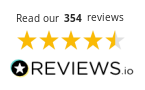Did you know that it is possible to add textures to your 3d models inside Idea Maker?
Manually designing a texture and then applying it to your existing 3d model can be tricky and time consuming.
Thanks to the new Texture Feature available within the latest versions of Idea Maker (versions 4.1.0 onwards), Raise 3D have made it quicker and easier than ever to simply browse, select and then apply a texture to the surface of your 3d model ready for 3d printing.
In this post we will walk you through the basic process of applying a texture.
Step 1:
Open Idea Maker and import your model in the normal way

Step 2:
Click on the Texture icon heading as highlighted below.
A dropdown ‘surface’ menu will appear, select from the dropdown ‘Custom Texture’.
Select from the ‘Mapping Type’ dropdown menu and then select the relevant mapping form for your particular model. Based on this model’s geometry we have selected Cylindrical mapping type.
Select ‘More’ dropdown menu on the texture heading as shown below and then select ‘Import from Idea Maker Library’.

Step 3:
Once you have selected ‘Import from Idea Maker Library’ this will open the relevant textures page on the Raise 3D site where you can browse the various textures available

Step 4:
To try a texture design, simply select the relevant design and then select ‘Import to Idea Maker’ and then select ‘Copy’.

Step 5:
Now if you go back to Idea Maker you will see the below prompt appear asking you to confirm the download of the new texture.
Select ‘Download’, then select ‘Next’. The new texture will then be applied to your model.


Advanced Texture Settings
Idea Maker offers some additional settings you can experiment with when it comes to how you want to apply your texture. Once you have applied your texture as per the steps above you can then select ‘Start Slice’ and go to the
Texture tab:
Texture XY Offset – the larger the offset value entered, the more pronounced the texture effect will be/the more the texture pattern extrudes out from the original surface of the model. You can also invert the offset by entering a negative offset value
Texture Resolution – this determines how accurate and defined the resolution of the texture will be once applied to the model.
Texture Outside Only – when this enabled the texture will only be applied to the outside of the model. This is particularly useful if you need your model to cater for i.e., rivets and other fixings on the inside.
We hope you enjoy experimenting with this tool as we have.
Special thanks to CobaltWolf for sharing the model on Thingiverse.com which we used in the example above. Thank you of course to Raise 3D for adding this feature to the already impressive Idea Maker, which is completely free!
Dream 3D are proud to offer a range of Raise3D Printers: Raise3D Printers – Dream 3D
filaments: Raise 3D| Filaments | Dream 3D
and accessories: Accessories, Upgrades & Spare Parts – Dream 3D
If you have an queries regarding this article or if you would like to request a bespoke quote, please contact us at info@dream3d.co.uk / 07789266163
Thanks for reading 🙂